Adobe Presenter là ứng dụng dùng trong việc thiết kế bài giảng điện tử rất hữu ích được Bộ giáo dục khuyên dùng. Adobe Presenter giúp người dùng biến những buổi trình chiếu thường nhàm chán trở nên sinh động, có tính tương tác cao hơn dưới dạng phim flash đầy hấp dẫn. Vậy cách sử dụng Adobe Presenter để thiết kế bài giảng e-learning như thế nào? Hãy cùng Taimienphi.vn tìm hiểu qua bài viết dưới đây.
Hiện nay đa phần các giáo viên đã quen dùng phần mềm Powerpoint để soạn thảo bài giảng, tuy nhiên Powerpoint chỉ đơn thuần dùng để thiết kế slide trình chiếu chứ chưa phải là một phần mềm soạn bài giảng e-learning chuẩn theo đúng nghĩa. Bởi bài giảng e-learning chuẩn phải tích hợp đầy đủ đa phương tiện và tuân thủ một trong các chuẩn SCORM, AICC. Thật tuyệt vời điều này đã được bổ sung nhờ ứng dụng Adobe Presenter.
Cách làm bài giảng eleaning, thiết kế bài giảng bằng Adobe Presenter
Adobe Presenter được coi như một add-in gắn trên phần mềm Microsoft Powerpoint và bổ trợ cho Powerpoint các tính năng biên soạn bài giảng nâng cao để tạo ra các bài giảng điện tử tuân thủ các chuẩn về e-learning. Trong bài viết này chúng tôi sẽ hướng dẫn bạn cách sử dụng Adobe Presenter để thiết kế bài giảng điện tử với phiên bản Adobe Presenter mới và chạy trên phần mềm Powerpoint 2010.
CÁCH LÀM BÀI GIẢNG ELEANING, THIẾT KẾ BÀI GIẢNG BẰNG ADOBE PRESENTER
Đầu tiên bạn cần download phần mềm Adobe Presenter và tiến hành cài đặt: Download Adobe Presenter
Sau khi cài đặt thành công, bạn khởi động phần mềm MS PowerPoint. Trên thanh menu của MS Power Point xuất hiện một menu mới Adobe Presenter.
Tiếp theo để bắt đầu việc xây dựng một bài giảng điện tử bằng Adobe Presenter bạn mở phần mềm PowerPoint và làm theo các bước như sau:
Bước 1: Bạn tạo một Folder đồng thời lưu file PowerPoint bạn vừa mở vào đây
Bước 2:Tiếp theo để thiết kế bài giảng e-learning chúng ta bắt đầu bằng việc tạo thông tin người biên soạn bài giảng:
Bước 2:Tiếp theo để thiết kế bài giảng e-learning chúng ta bắt đầu bằng việc tạo thông tin người biên soạn bài giảng:
Bạn nhấn vào tab Adobe Presenter và chọn Setting => Application => Presenters
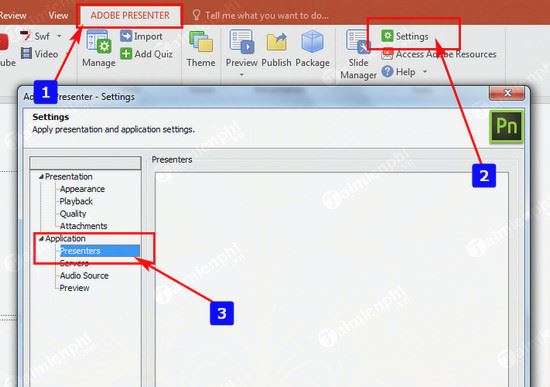
Nhấn nút Add và điền các thông tin vào ô tương ứng sau đó nhấn OK để lưu lại.
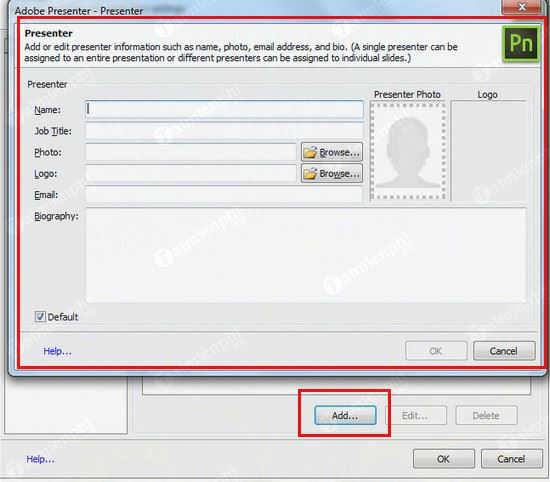
Bước 3: Bạn thiết lập trang trình chiếu, chế độ chạy cho Slide bài giảng
- Để thiết lập trang trình chiếu bạn click vào mục Settings => Appearance. Tại đây sẽ hiển thị các mục để bận cài đặt :
+ Title: Tiều đề Slide
+ Summary: Tóm tắt nội dung của Slide
+ Theme: Cài đặt giao diện màu sắc cho Slide. Bạn có thể nhấn vào biểu tượng mũi tên xổ xuống để lựa chọn kiểu giao diện hoặc muốn sử dụng nhiều tính năng thiết lập Theme hơn nữa bằng cách nhấn vào nút Theme Editor
+ Summary: Tóm tắt nội dung của Slide
+ Theme: Cài đặt giao diện màu sắc cho Slide. Bạn có thể nhấn vào biểu tượng mũi tên xổ xuống để lựa chọn kiểu giao diện hoặc muốn sử dụng nhiều tính năng thiết lập Theme hơn nữa bằng cách nhấn vào nút Theme Editor
- Thiết lâp Chế độ chạy cho Slide: Trong cửa sổ Presentation Settings bạn chuyển qua tab Playback hiển thị các mục bao gồm :
+ Auto play on start: Tự động chạy khi trình chiếu
+ Loop presentation : Quay vòng và lặp lại
+ Indude slide numbers in outline : Đánh số mục lục khi trình chiếu (Mục này nên chọn)
+ Duration of slide without audo of video (in seconds): Đặt thời gian chạy cho mỗi slide
+ Loop presentation : Quay vòng và lặp lại
+ Indude slide numbers in outline : Đánh số mục lục khi trình chiếu (Mục này nên chọn)
+ Duration of slide without audo of video (in seconds): Đặt thời gian chạy cho mỗi slide
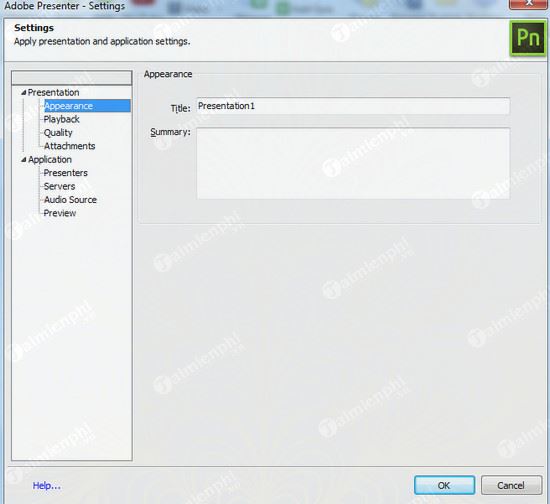
Bước 4: Chèn âm thanh vào Slide bài giảng
Bạn để ý mục Audio với 4 chức năng như sau :
+ Record: Ghi âm trực tiếp
+ Import: Chèn file âm thanh từ bên ngoài vào
+ Sync: Đồng bộ âm thanh với hoạt động trên slide
+ Edit: Biên tập âm thanh.
+ Import: Chèn file âm thanh từ bên ngoài vào
+ Sync: Đồng bộ âm thanh với hoạt động trên slide
+ Edit: Biên tập âm thanh.
Bạn có thể ghi âm, ghi hình trực tiếp (Record) và chèn vào từ một file đã có (Import).
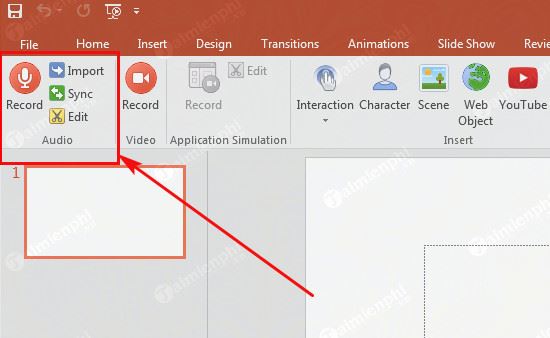
Nếu muốn ghi âm trực tiếp lời giảng của giáo viên vào bài giảng bạn nhấn vào mục Record audio. Bạn sẽ thấy một cửa sổ hiện lên để kiểm tra mic đã sẵn sàng hay chưa, bạn click OK để tiếp tục
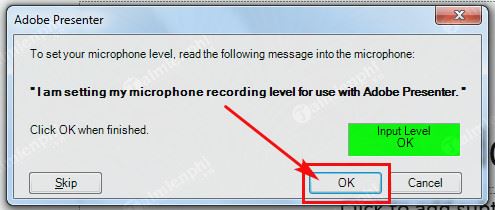
Xuất hiện bảng ghi âm tiếp theo kích vào dấu tròn đỏ để ghi âm và click vào mũi tên Play để nghe lại lời giảng. Lưu ý để thực hiện việc ghi âm, bạn cần kết nối thiết bị thu âm với máy tính. Nếu đã ưng ý với bản thu âm bạn click Save để lưu
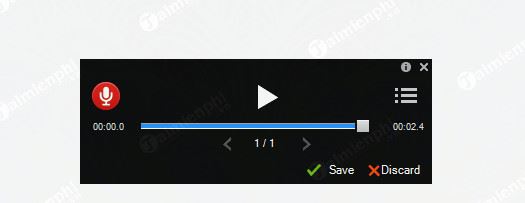
Bước 5: Chèn Video vào Slide bài giảng.
Tính năng chèn hình ảnh video bao gồm 3 lựa chọn :
- Nếu muốn ghi hình trực tiếp bạn nhấn vào nút Capture Video. Cửa sổ ghi hình xuất hiện, bạn click vào nút đỏ để tiến hành thu hình, nút mũi tên xanh để xem lại và nút ô vuông để dừng việc thu hình. sau khi đã thu hình xong nhấn Ok để kết thúc. Để sử dụng những tính năng này đỏi hỏi máy tính của bạn phải có Webcam hoặc được kết nối với thiết bị thu hình khác.
- Sử dụng Import video nếu bạn muốn chèn file video đã có sẵn vào trình chiếu của mình
- Edit Video: Tính năng biên tập lại video
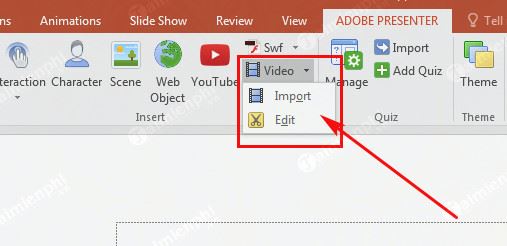
Bước 6: Chèn Flash vào bài giảng
Cách làm tương tự như với video nhưng ở đây bạn lựa chọn các file Fash có định dạng .SWF
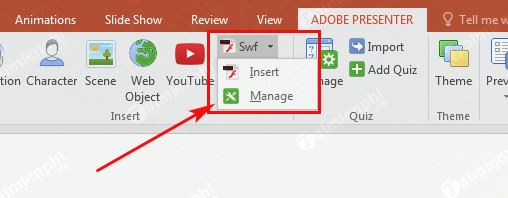
Bước 7: Sử dụng chức năng tạo câu hỏi tương tác (Quiz)
Đây có thể gọi là tính năng đặc biệt hữu ích của Adobe Presenter giúp giáo viên thiết kế hệ thống câu hỏi tương tác thông minh với nhiều loại và nhiều dạng câu hỏi khác nhau.
Bạn thực hiện việc tạo câu hỏi tương tác bằng cách : Từ menu của Adobe Presenter click chọn mục Quizze Manager.
Cửa sổ Question Types hiển thị danh sách các kiểu câu hỏi để bạn lựa chọn bao gồm :
- Câu hỏi lựa chọn
- Câu hỏi đúng/sai
- Điền vào chỗ trống
- Trả lời ngắn với ý kiến của mình.
- Ghép đôi
- Đánh giá mức độ.
- Không có câu trả lời đúng hay sai.
- Câu hỏi đúng/sai
- Điền vào chỗ trống
- Trả lời ngắn với ý kiến của mình.
- Ghép đôi
- Đánh giá mức độ.
- Không có câu trả lời đúng hay sai.
Bạn click vào loại câu hỏi mà mình muốn tạo và nhập các thông tin cần thiết như:
- Tên câu hỏi
- Điểm
- Các phương án
- Xác định đáp án
- Xác định đảo đáp án
- Điểm
- Các phương án
- Xác định đáp án
- Xác định đảo đáp án
Sau đó nhấn OK để ghi lại
Tiếp theo đến phần thiết lập các trạng thái của câu hỏi như :
- Trả lời đúng thì chuyển tiếp slide.
- Hiển thị nội dung phản hồi
- Cho phép số lần trả lời
- Chọn âm thanh cho mỗi trường hợp đúng - sai.
- Hiển thị nội dung phản hồi
- Cho phép số lần trả lời
- Chọn âm thanh cho mỗi trường hợp đúng - sai.
Việt hóa nội dung thông báo của câu hỏi
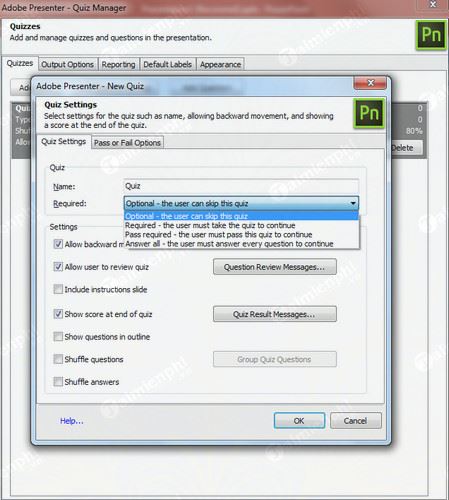
Bước 8: Xuất bài giảng và đưa lên mạng
Sau khi thiết kế bài giảng e-learning xong bạn thực hiện việc xuất bài giảng và đưa lên mạng.
Trong menu Adobe Presenter, bạn chọn mục Publish. Ở đây sẽ có 3 cách 1 xuất bài giảng để bạn lựa chọn:
- Xuất bản ra CD để chạy trên máy tính
- Xuất bản ra gói zip - scorm để đưa lên mạng
- Xuất bản ra HTML để chạy trên máy tính.
- Xuất bản ra gói zip - scorm để đưa lên mạng
- Xuất bản ra HTML để chạy trên máy tính.
Bạn chọn một trong những cách trên để xuất và lưu bài giảng trên máy tính hoặc up trực tiếp lên một website nào đó.

http://thuthuat.taimienphi.vn/cach-lam-bai-giang-eleaning-thiet-ke-bai-giang-bang-adobe-presenter-22418n.aspx
Trên đây là hướng dẫn cách làm bài giảng e-learning bằng Adobe Presenter. Phần mềm Adobe Presenter là công cụ hữu ích giúp giáo viên thiết kế bài giảng điện tử một cách nhanh chóng theo đúng tiểu chuẩn được Bộ giáo dục đề ra. Ngoài ra còn có một số phần mềm tạo bài giảng E-leanring khác được đánh giá khá cao trong việc thiết kế bài giảng điện tử e-learning, phải kể đến như: Lecture Maker, Microsoft LCDs, iSpring Presenter... Mỗi phần mềm đều có một điểm mạnh riêng vì vậy bạn hãy chọn cho mình một phần mềm phù hợp nhu cầu công việc của mình. Chúc bạn thành công.
Trên đây là hướng dẫn cách làm bài giảng e-learning bằng Adobe Presenter. Phần mềm Adobe Presenter là công cụ hữu ích giúp giáo viên thiết kế bài giảng điện tử một cách nhanh chóng theo đúng tiểu chuẩn được Bộ giáo dục đề ra. Ngoài ra còn có một số phần mềm tạo bài giảng E-leanring khác được đánh giá khá cao trong việc thiết kế bài giảng điện tử e-learning, phải kể đến như: Lecture Maker, Microsoft LCDs, iSpring Presenter... Mỗi phần mềm đều có một điểm mạnh riêng vì vậy bạn hãy chọn cho mình một phần mềm phù hợp nhu cầu công việc của mình. Chúc bạn thành công.
Tác giả: Thuỳ Dương




0 nhận xét: