Mục Lục Nội Dung
Trong quá trình làm video, để nhấn mạnh, làm nổi bật một đối tượng hay một chi tiết nào đó thì bạn có thể dùng các dấu mũi tên, dùng các hình tròn, hình chữ nhật để vẽ bao quanh nó hoặc là viết comment kế bên cũng là một giải pháp hay.
Trong bài viết trước thì mình đã hướng dẫn các bạn các viết chữ trong Video, làm mờ một đối tượng trong Video, hay là thêm hình phác họa, hình động vào trong Video … để làm nổi bật đối tượng cần quan tâm rồi . Và trong bài viết này mình sẽ tiếp tục chia sẻ với các bạn một cách khác nữa đó là cách phóng to đối tượng bất kỳ trong video, mục đích của nó cũng để giúp người xem tập trung vào một chi tiết, một đối tượng nào đó mà mình muốn, cách này có thể áp dụng cho video, các hình ảnh hoặc bất cứ chi tiết nào mà bạn muốn.
Hướng dẫn phóng to đối tượng bất kỳ trong video
Đầu tiên bạn hãy mở phần mềm Camtasia Studio lên => thêm video vào bằng cách: Chọn => chọn Video bạn muốn chỉnh sửa.
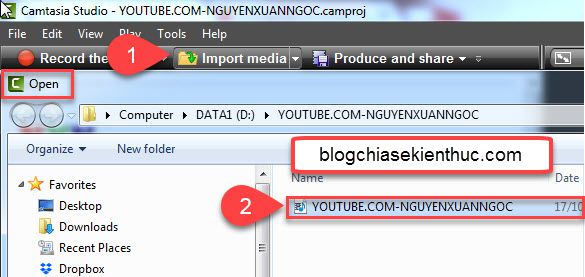
Đưa video cần chỉnh sữa vào thanh Timeline: Nhấp phải chuột vào video => chọn .
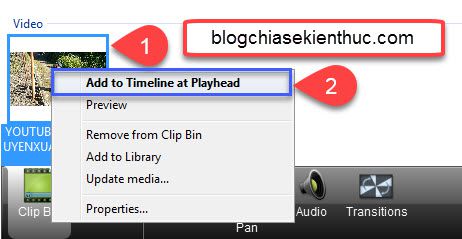
1/ Zoom to đối tượng trong Video
Để phóng to chi tiết trong video chúng ta sẽ sử dụng công cụ có trong Camtasia.
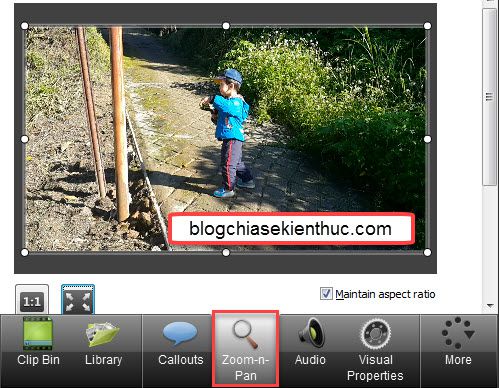
+ Bước 1: Các bạn làm lần lượt các bước như sau:
- Nhấp chọn vào video (1)
- Kéo thanh thời gian đến thời điểm cần phóng to (2)
- Chọn công cụ (3)
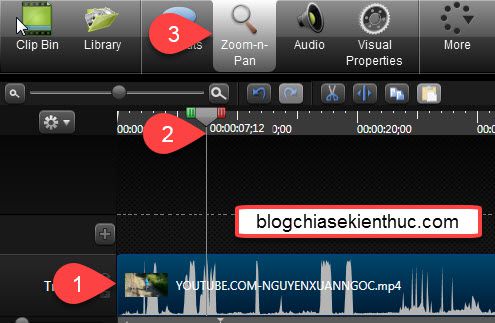
+ Bước 2: Bạn hãy tích chọn để giữ đúng tỷ lệ màn hình hiện tại. Sẽ có 2 cách để chúng ta làm việc này đó là:
Cách 1: Thực hiện trong
Các bạn di chuyển con trỏ chuột vào chấm tròn bất kỳ (1 trong 8 chấm) và kéo hướng vào đối tượng cần phóng to
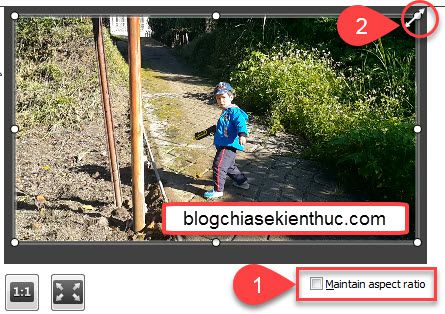
Cách 2: Thực hiện bên khung hiển thị Video.
- Chọn tỷ lệ hiện thị để dễ thao tác (1)
- Để chuột vào chấm tròn bất kỳ trên khung Preview và kéo to ra (2)
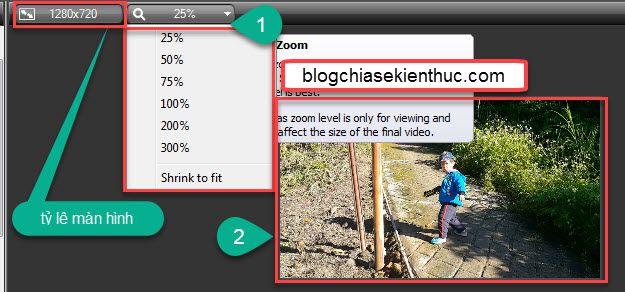
Lưu ý: Vì đã chọn Maintain aspect ratio nên bạn chọn bất kỳ chấm tròn nào khi kéo nó cũng giữ đúng tỷ lệ màn hình đang chọn (Vd: 1280×720)
– Kết quả sau khi chỉnh:
- Khung mờ: Là khung video ban đầu.
- Khung sáng (Có các châm tròn): Là khung video mới đã được Zoom.
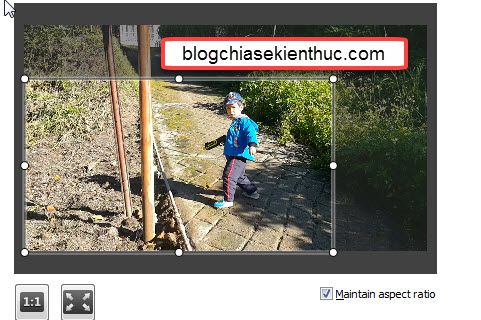
– Sau khi đã phóng to nếu muốn đưa khung sang vị trí mới ta thực hiện:
- Đưa con trỏ chuột vào khung => mũi tên 4 chiều sẽ xuất hiện
- Nhấp và giữ chuột trái và kéo đến vị trí mới (Xem và so với hình ở trên để thấy sự khác biệt)
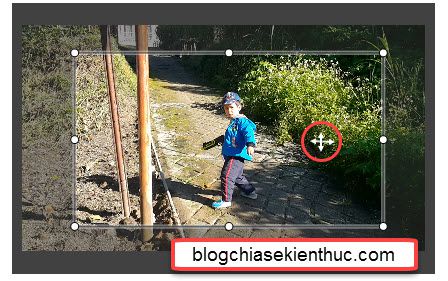
– Ở khung : Video được chọn để Zoom ở Track 1 sẽ xuất hiện mũi tên, để tăng thời gian zoom ta kéo dài mũi tên ra (Mũi tên càng dài thì thời gian zoom sẽ càng lâu hơn)
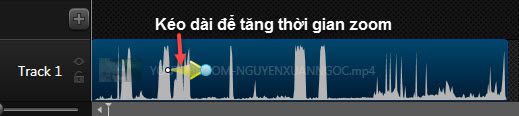
2/ Khôi phục Video về trạng thái mặc định ban đầu
Sau khi đã Zoom một đối tượng, chi tiết nào đó trong Video, muốn trả lại vị trí khung Video ban đầu ta làm như sau:
Cách 1:
– Vào Zoom and pan
+ Chọn 
+ Hoặc chọn  (Nên chọn)
(Nên chọn)
+ Hoặc bạn có thể làm thủ công bằng cách đưa chuột vào chấm tròn và kéo (Thao tác này có thể thực hiện ở khung Zoom and pan hoặc khung hiển thị video)
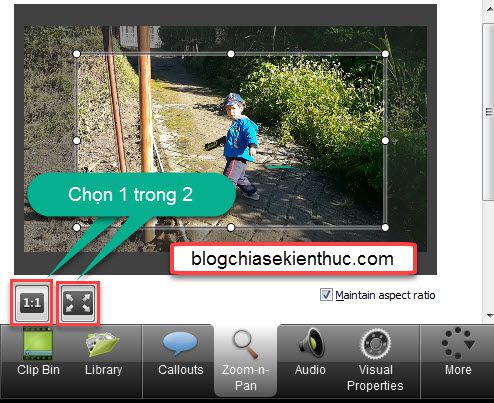
Cách 2 :
– Xóa mũi tên ở trong khung Timeline đi là xong.

Lời kết
Okay, như vậy là mình đã hướng dẫn xong cho các bạn các cách phóng to một đối tượng trong Video bằng phần mềm Camtasia Studio rồi, với cách này bạn có thể làm nổi bật các chi tiết mà bạn muốn nhấn mạnh trong video.
Đây chỉ là một trong những chức năng cơ bản mà Camtasia có thể thực hiện được. Hi vọng bài viết sẽ hữu ích với bạn, hẹn gặp các bạn trong bài sau nhé. Chúc các bạn thành công !
CTV: Nguyễn Xuân Ngọc – Blogchiasekienthuc.com




0 nhận xét: