Hướng dẫn các bước thực hiện cách cài win 10 bằng USB chi tiết nhất từ A–>Z, Sử dụng file ISO để cài đặt windows 10. Hãy cũng tham khảo bài viết dưới đây.
Windows 10 hiện đang là hệ điều hành mới nhất của Microsoft được trang bị nhiều tính năng mới, sự ổn định cũng như bảo mật tốt hơn, chính nhờ sự cải tiến vượt trội mà windows 10 đang dần trở lên phổ biến và thay thế hoàn toàn các hệ điều hành windows thấp hơn như windows 7, 8, 8.1
Tuy nhiên có một vấn đề mà ai cũng có thể bị mắc phải đó là trong quá trình sử dụng vì những lý do nào đó dẫn đến tình trạng hệ điều hành bị lỗi như: nhiễm virus, lỗi hệ thống vv… Các lỗi này nếu nhẹ chúng ta có thể khắc phục bằng những phương pháp đơn giản, nhưng nếu là lỗi nặng thì bắt buộc chúng ta cần phải cài đặt lại windows.
Đến đây lại phát sinh một vấn đề đó là không phải trong tất cả chúng ta ai cũng biết cách cài windows đặc biệt là đối với windows 10 và đối với những bạn không am hiểu nhiều về công nghệ. Chính vì vậy trong bài viết này kênh 68 sẽ hướng dẫn bạn cách cài win 10 bằng USB chi tiết nhất. Hãy cùng tham khảo các bước thực hiện dưới đây nhé.
Mục lục nội dung [Ẩn]
Vì sao nên cài windows 10 bằng USB
Nếu như bạn đang quan tâm và tìm hiểu về việc cài đặt windows 10 thì chắc hẳn đã từng nghe nói đến các cách cài đặt như: Cách cài win 10 bằng đĩa (DVD/CD) hoặc cách cài win 10 từ ổ cứng… đây đều là một trong những cách khá phổ biến hiện nay và đều có ưu và nhược điểm riêng của nó.
Tuy nhiên việc sử dụng USB để cài đặt windows 10 vẫn được cho là tối ưu và nhiều người sử dụng nhất hiện nay. Bởi đơn giản:
- Sử dụng USB sẽ giúp bạn linh động hơn trong việc lựa chọn phiên bản windows để cài đặt.
- Bạn vẫn có thể cài đặt được windows 10 khi máy tính bị lỗi windows nặng không vào được windows (Khắc phục được nhược điểm của cách cài win 10 từ ổ cứng)
- USB là phụ kiện nhỏ gọn, giá không quá đắt nên bạn có thể mang đi bất cứ đâu, cài đặt bất cứ khi nào và đặc biệt có thể sử dụng nhiều lần
Cài windows 10 cần chuẩn bị những gì?
Để có thể cài đặt windows 10 bạn cần chuẩn bị một số thứ như sau:
- Một bộ cài windows 10 có dạng file ISO. Nếu bạn chưa có bộ cài có thể tham khảo bài viết hướng dẫn cách tải win 10 mới nhất trực tiếp từ Microsoft.
- Do chúng ta sẽ thực hiện cách cài win 10 bằng USB chính vì vậy bạn cần chuẩn bị 1 chiếc USB có dung lượng tối thiểu 4GB.
- Một phân vùng ổ cứng để chứa hệ điều hành windows (thường là ổ C) có dung lượng tối thiểu 20GB.
- Một phần mềm tạo USB cài win cái này sẽ nói chi tiết hơn ở ngày dưới đây.
Cách tạo USB cài win 10 bằng rufus
Đây là bước rất quan trọng giúp bạn biến chiếc một USB có chức năng tương tự như đĩa DVD cài windows mà bạn vẫn thường nghe nói đến. Để làm được điều này bạn làm như sau:
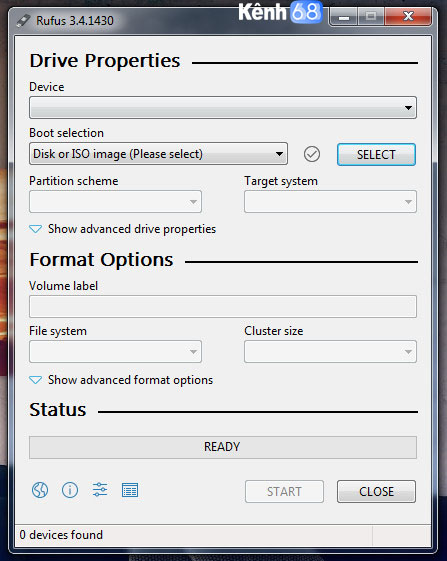
Đầu tiên bạn cần tải phần mềm tạo USB cài windows 10 có khá nhiều phần mềm có thể hỗ trợ bạn. Tuy nhiên trong bài viết này mình sẽ sử dụng phần mềm Rufus (đây là 1 phần mềm miễn phí). Bạn có thể download phần mềm tại đây. Sau đó tiến hành mở phần mềm rufus bạn sẽ có giao diện như hình bên dưới.
Tiếp theo tại các mục:
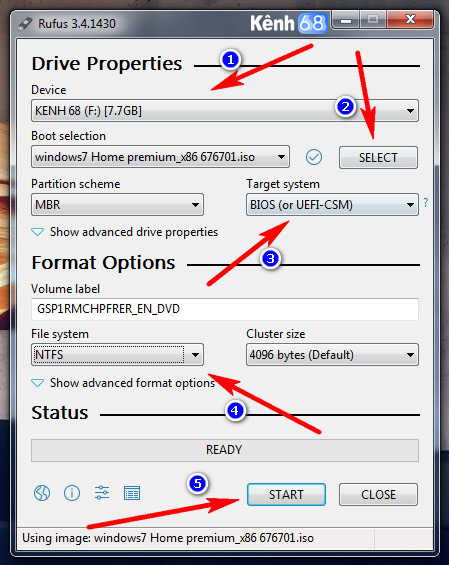
- Device: Chọn USB đang kết nối với máy tính
- Boot selection: Bấm Select và tìm đến thư mục chứa bộ cài windows 10 click chọn bộ cài windows 10.
- Target system: Chọn Bios (or UEFI-CSM)
- File system: Chọn NTFS
Sau khi chọn xong các thông số ở trên bạn bấm Start để bắt đầu quá trình tạo USB cài win 10. Nếu có thông báo như hình bên dưới bạn nhấn OK để tiếp tục.
Sau khi tạo USB cài windows thành công bạn nhấn Close để thoát chương trình. Và chuẩn bị tiến hành cài win.
Các bước thực hiện cách cài win 10 bằng USB
Bước 1: Cắm USB đã tạo bộ cài windows 10 ở trên vào máy tính.
Bước 2: Tiến hành khởi động lại máy sau đó bấm thật nhanh các phím tắt như Esc hoặc F2, F12, F10… để vào BIOS. Lưu ý mỗi dòng máy tính sẽ có phím tắt vào BIOS riêng. Nếu bạn chưa biết phím tắt cho dòng máy tính của mình có thể tham khảo bài viết: Tổng hợp phím tắt vào BIOS trên PC
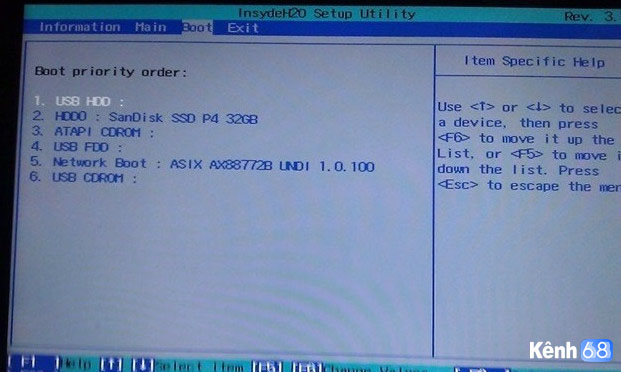
Sau khi vào được BIOS bạn thiết lập quyền khởi động ưu tiên cho USB và tiến hành khởi động lại máy tính 1 lần nữa.
Bước 3: Sau khi khởi động lại máy tính bạn sẽ thấy giao diện như hình dưới. Chờ vài giây để USB/DVD cài đặt tiến hành tải dữ liệu.
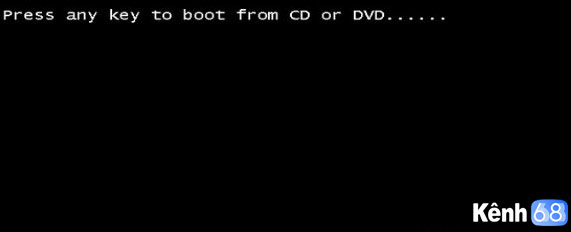
Bước 4: Tiếp theo bạn sẽ thấy hiển thị màn hình như dưới với các thông số như:
- Language to install: Ngôn ngữ cần cài đặt
- Time and curency format: Định dạng ngày tháng và tiền tệ.
- Keyboard or input method: Kiểu bàn phím bạn sử dụng.
Tất cả những thông số trên bạn đều để mặc định nhé. Sau đó bấm Next để tiếp tục.
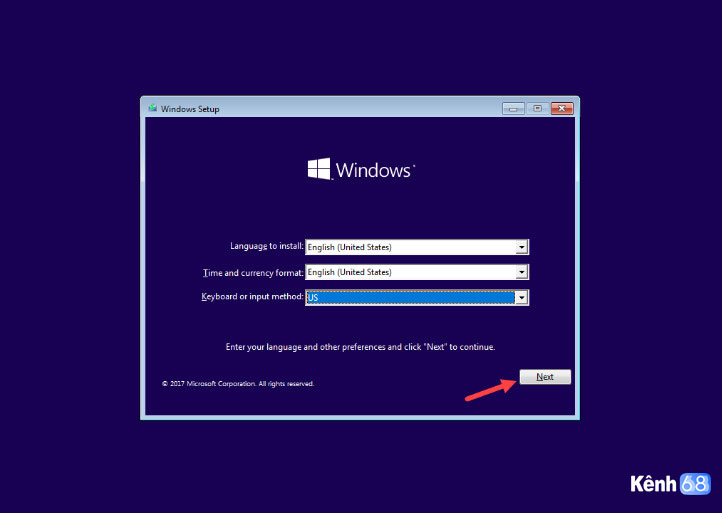
Bước 5: Nhấn Install Now để tiến hành cài đặt win 10.
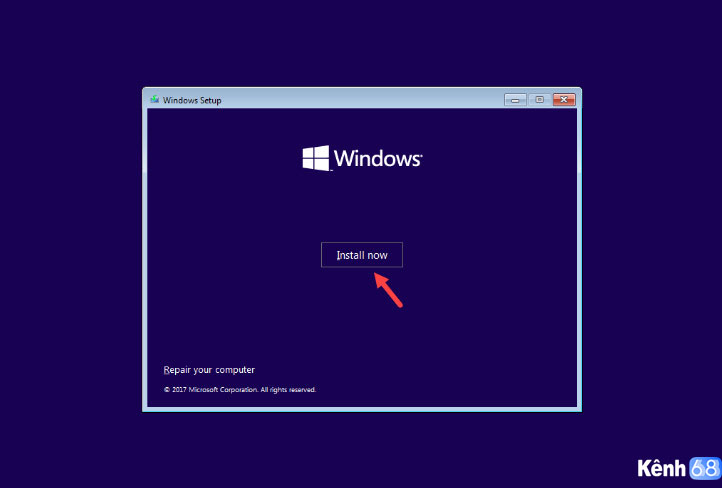
Bước 6: Nếu trường hợp Microsoft yêu cầu bạn nhập Key bản quyền của windows 10. Nếu có bạn nhập key và bấm Next để tiếp tục. Còn nếu chưa có key hoặc bạn muốn cài xong windows 10 rồi mới kích hoạt bản quyền thì hãy bấm I don’t have product key.
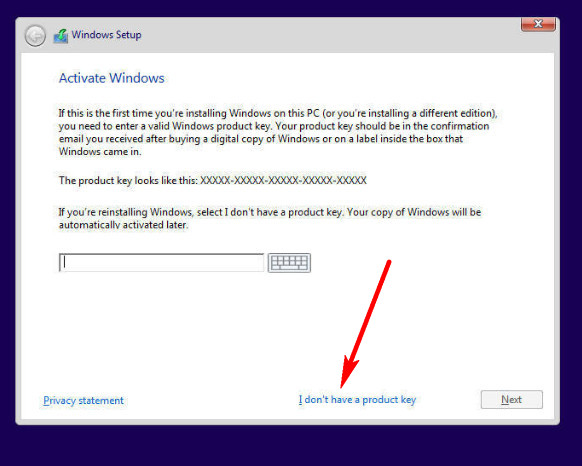
Bước 7: Lựa chọn phiên bản windows 10 mà bạn muốn cài đặt. Sau đó bấm Next để tiếp tục.
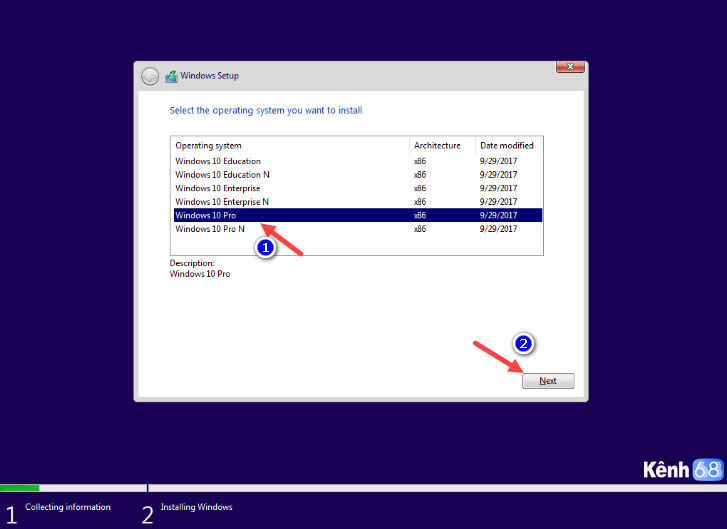
Bước 8: Tại sẽ là những điều khoản của microsoft. Bạn nhấn I accept the license terms để đồng ý với các điều khoản đó và bấm Next để tiếp tục.
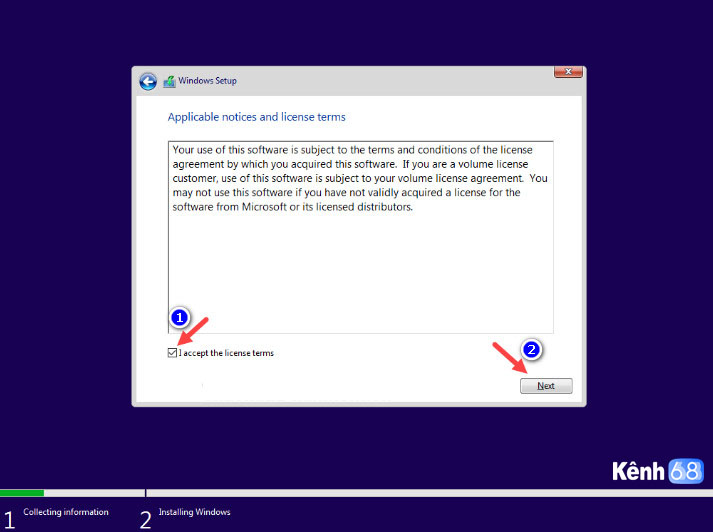
Bước 9: Tại đây sẽ hiển thị cho bạn 2 lựa chọn bao gồm:
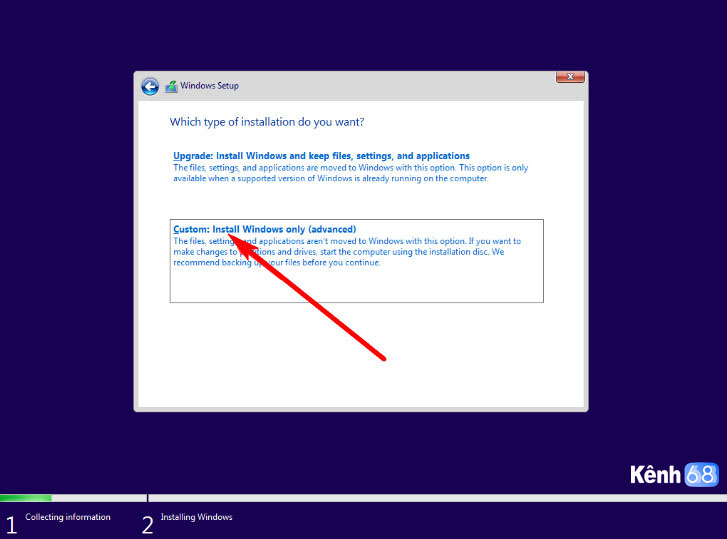
- Upgrade: Install windows and keep files, settings and applications: Với lựa chọn này sẽ giúp bạn cài đặt windows 10 nhưng sẽ giữ lại các tập tin, ứng dụng đã cài trước đó ở windows cũ. Tuy nhiên kênh 68 không khuyến khích bạn lựa chọn mục này bởi nó rất dễ gây lỗi hoặc xung đột phần mềm sau khi cài.
- Custom: Install Windows only (advanced): Cài đặt windows 10 với những tùy chỉnh cụ thể. Bạn chọn mục này nhé.
Bước 10: Tiếp theo sẽ là lựa chọn phân vùng ổ cứng để cài windows 10. Thông thường máy tính sẽ được chia làm nhiều phân vùng khác nhau. Chúng ta sẽ tiến hành cài đặt windows 10 trên phân vùng ổ C (Bạn tìm phân vùng có cột Type ghi là System nhé).
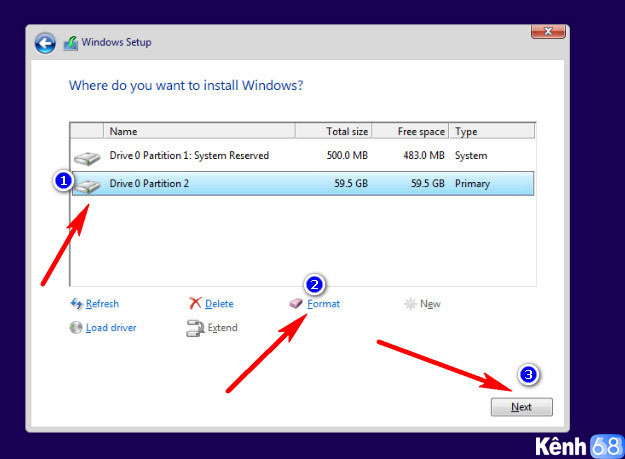
Tiến hành format để xóa sạch dữ liệu cũ và bấm Next để tiếp tục.
Ngoài ra trong trường hợp bạn cài đặt trên một chiếc máy tính mới mua chưa chia phân vùng ổ cứng thì bạn cần bấm chọn New sau đó điều chỉnh dung lượng mà bạn mong muốn (nên tối thiểu 20GB) sau đó bấm apply và bấm Next để tiếp tục.
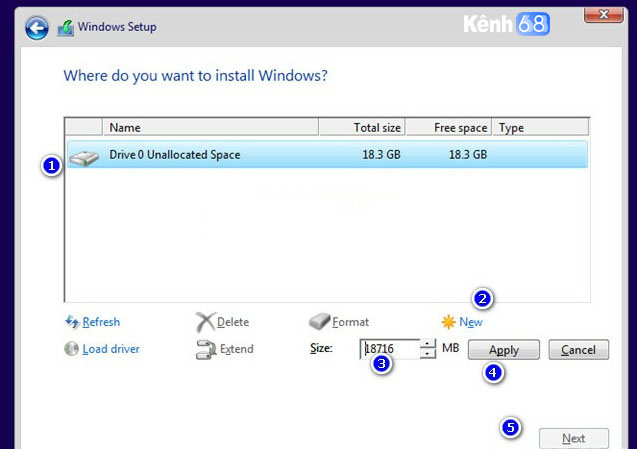
Bước 11: Quá trình cài đặt windows 10 bắt đầu. Thời gian hoàn tất khoảng 15 – 20 phút tùy thuộc vào cấu hình máy tính của bạn.
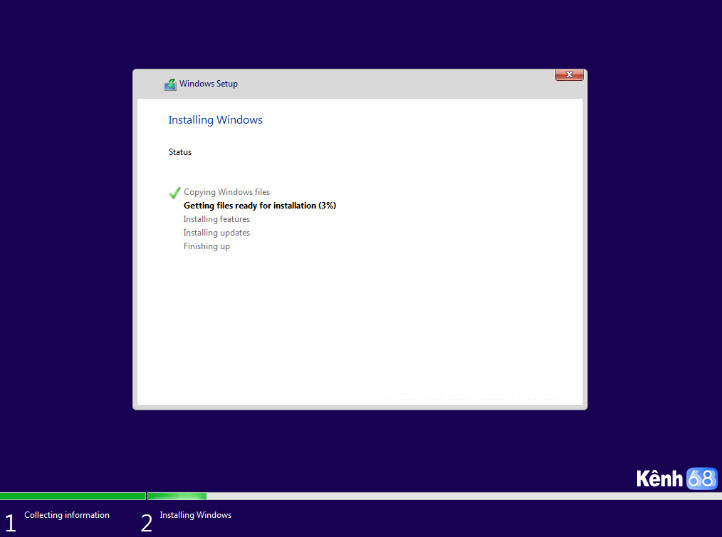
Bước 12: Sau khi cài đặt hoàn tất máy tính sẽ tự động khởi động lại. Và bạn sẽ thấy xuất hiện màn hình như bên dưới. Bạn chọn quốc gia đang sinh sống và bấm Yes.
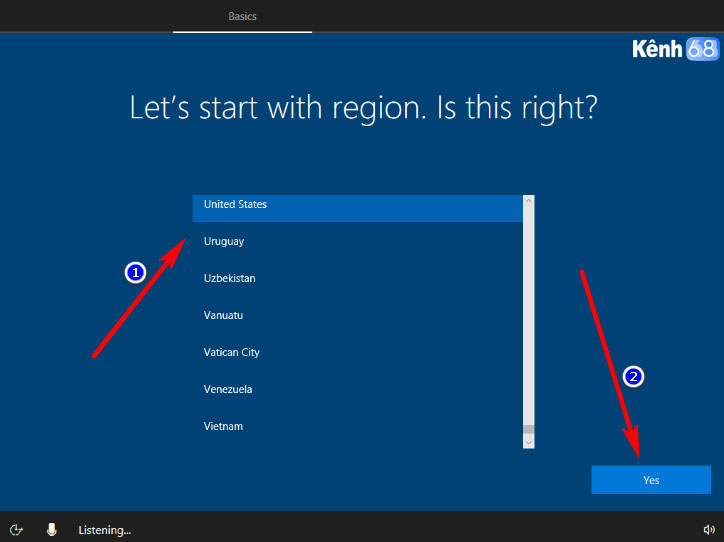
Bước 13: Chọn ngôn ngữ bàn phím bạn muốn sử dụng thông thường bạn nên để là USvà bấm Yes để tiếp tục.
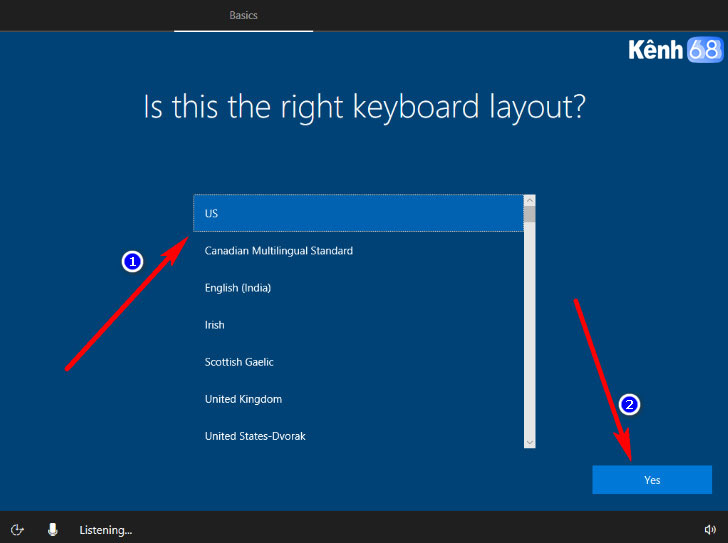
Bước 14: Nhấn Skip
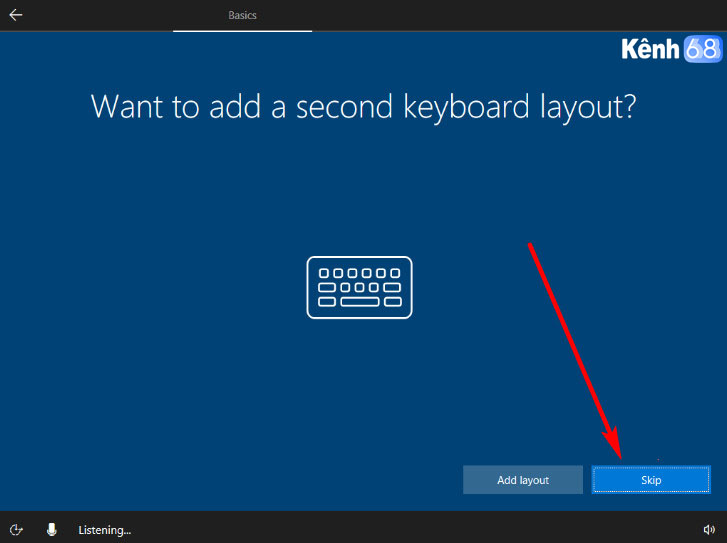
Bước 15: Bạn chọn Set up for personal use và bấm Next.
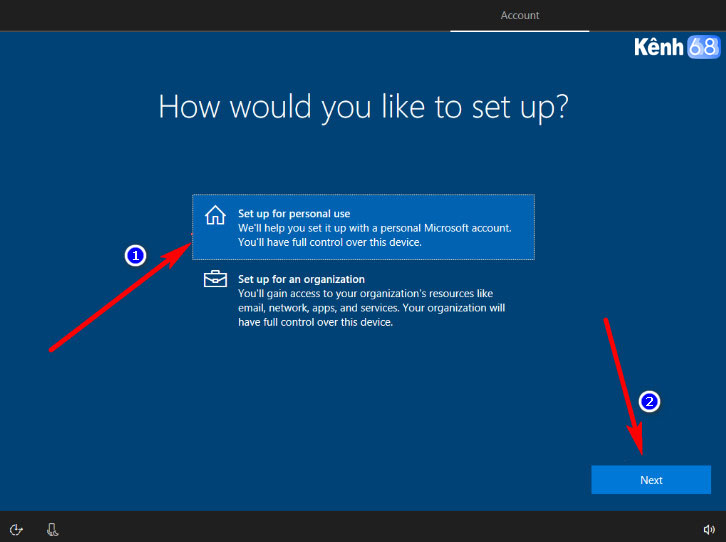
Bước 16: Lúc này microsoft sẽ yêu cầu bạn nhập tài khoản microsoft. Nếu có bạn nhập vào còn không thì chọn Offline account để bỏ qua. Sau khi cài đặt windows 10 xong chúng ta nhập tài khoản microsoft sau cũng được.
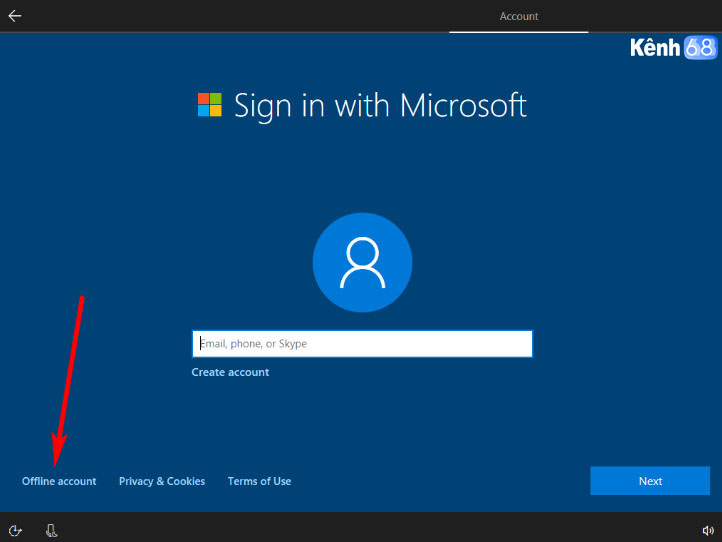
Bước 17: Bấm Yes để tiếp tục.
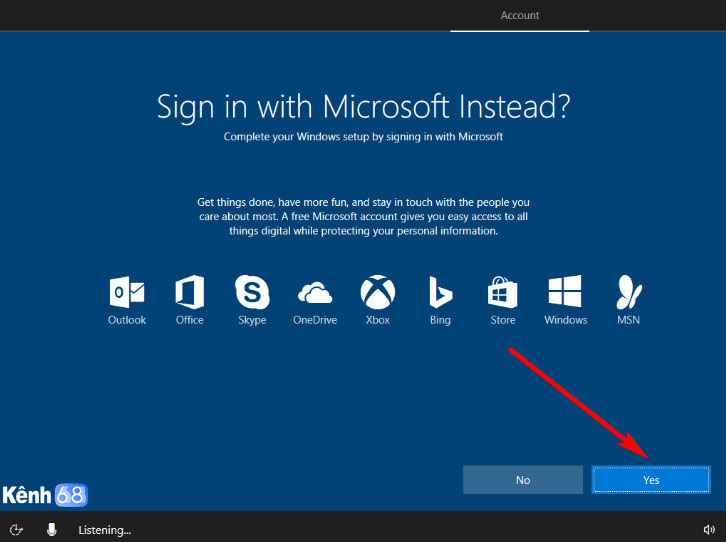
Bước 18: Nhập tên máy tính bạn có thể nhập tùy ý. Sau đó bấm Next.
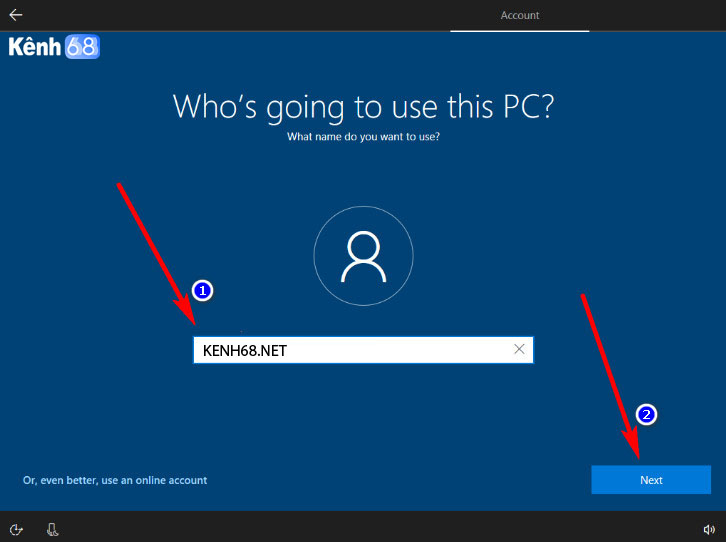
Bước 19: Nếu bạn muốn thiết lập mật khẩu cho máy tính thì nhập vào ô trống sau đó bấm Next. Còn không thì để trống không nhập gì và bấm Next.
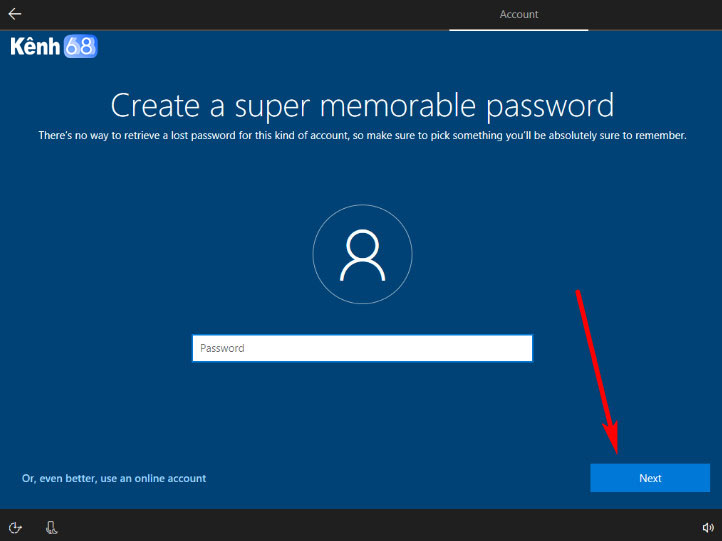
Bước 20: Lúc này sẽ hỏi bạn có muốn sử dụng trợ lý ảo Cotana không. Ở đây mình sẽ không sử dụng nên sẽ chọn NO.
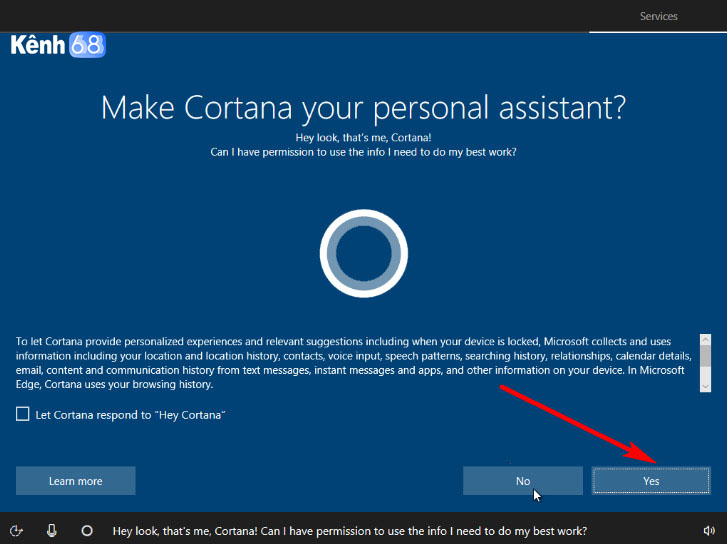
Bước 21: Bạn có thể để mặc định và bấm Accept.
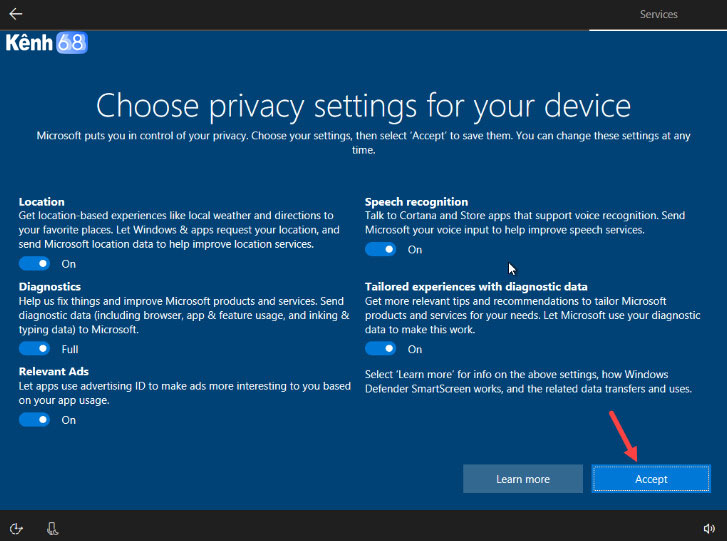
Bước 22: Đợi 1 chút để hoàn tất quá trình thực hiện cách cài win 10.
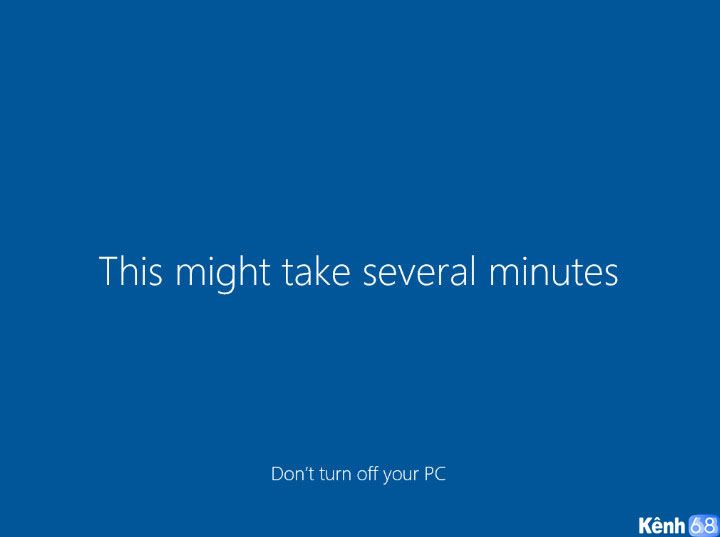
Vậy đến đây là hoàn tất cac bước hướng dẫn cách cài win 10 bằng USB chi tiết.
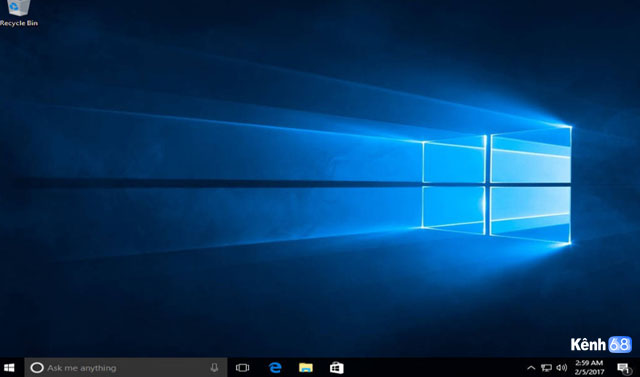
Trên đây là toàn bộ chia sẻ về cách cài win 10 bằng USB chi tiết từ A–>Z. Hy vọng thông qua bài viết này sẽ giúp bạn biết cách tự cài đặt windows 10 cho chiếc máy tính của mình.
Chúc bạn thành công!
Khánh Khiêm – Kênh 68




0 nhận xét: